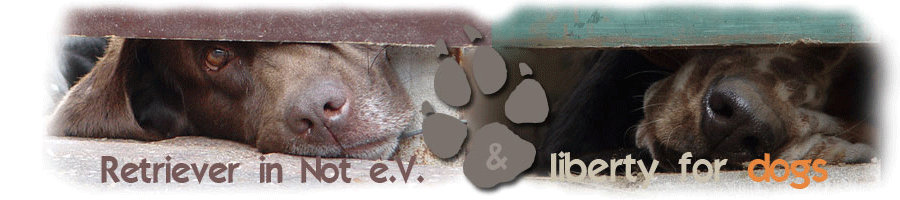
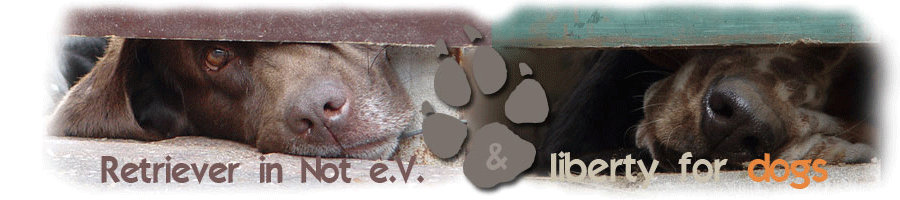 |
|
|||||||
| Hilfe | Mitgliederkarte | Benutzerliste | Kalender | Spielhalle | Heutige Beiträge | Suchen |
| Neue Beiträge schreiben |
Wie kann ich meine Beiträge und Nachrichten formatieren? Sie können Ihre Nachrichten mit fetten Text, kursiven Text und unterstrichenen Text formatieren. Auf diese Arten können Sie Ihren Text formatieren:
Klickbare Schaltflächen sind im Standard-Editor und im Erweiterten Editor (WYSIWYG - What You See Is What You Get) verfügbar. Der Unterschied zwischen den beiden Editoren liegt darin, dass im Standard-Editor die BB-Code Tags angezeigt und erst bei der Erstellung des Beitrages entsprechend umgewandelt wird. Beim Erweiterten Editor sehen Sie den Text bei der Eingabe so, wie er später im Beitrag angezeigt wird. Um zum Beispiel fetten Text zu verwenden, klicken Sie auf die entsprechende Schaltfläche B und geben Ihren Text ein. Um diese Formatierung zu beenden, klicken Sie nochmals auf die Schaltfläche. Alternativ können Sie auch bestehenden Text markieren und durch Klicken auf die gewünschte Schaltfläche formatieren. BB-Code-Tags sind eine Sammlung von HTML-ähnlichen Tags, die Sie verwenden können, um die geläufigsten Text-Effekte zu produzieren. Mehr Informationen über BB-Code. |
| Antworten auf Beiträge schreiben |
In manchen Foren kann man auch als unregistrierter Benutzer Beiträge erstellen. Normalerweise ist jedoch vor dem Schreiben von Beiträgen eine Registrierung erforderlich. Als registrierter Benutzer können Sie in allen Foren, zu denen Sie Zugang haben, Antworten verfassen. Um auf ein Thema zu antworten, können Sie auf die Grafik Wenn die Funktion 'Direkt antworten' verwendet wird, kann der Beitrag zitiert werden, auf den man Antworten möchte. Damit das möglich ist, muss man normalerweise zuvor auf die Grafik Falls mehrere Beiträge zitiert werden sollen, müssen diese vorher mit einem Klick auf die Grafik |
| Ändern und Löschen von Beiträgen |
Wie kann ich meine Beiträge bearbeiten oder löschen? Wenn Sie sich registriert und angemeldet haben, können Sie Ihre Beiträge bearbeiten und löschen, sofern der Administrator diese Funktionen nicht eingeschränkt oder deaktiviert hat. Eine mögliche Einschränkung wäre z.B., dass Sie Ihre Beiträge nur einen gewissen Zeitraum lang bearbeiten und löschen können. Wenn Sie einen Beitrag bearbeiten möchten, klicken Sie auf die Schaltfläche 'Ändern' Wenn Sie Ihren Beitrag bearbeitet haben, kann unter dem Beitrag ein kleiner Hinweis erscheinen, um andere Benutzer auf die Änderung hinzuweisen. Sobald der Bearbeitungszeitpunkt unter dem Beitrag erscheint, können Sie darauf klicken, um die Unterschiede zwischen dem ursprünglichen Beitrag und der bearbeiteten Version anzeigen zu lassen. Wenn der Beitrag mehrmals bearbeitet wurde, können Sie auch unterschiedliche Versionen vergleichen. Können andere Personen meine Beiträge bearbeiten? Administratoren und Moderatoren können Ihre Beiträge bearbeiten. Es muss jedoch nicht immer ein Hinweis auf die Änderung erscheinen. |
| Umfragen |
Vielleicht sind Ihnen schon Themen im Forum aufgefallen, in denen Sie über etwas abstimmen können. Wie erstelle ich eine Umfrage? Wenn Sie ein neues Thema erstellen, können Sie eventuell auch die Option zum Erstellen einer Umfrage sehen. Diese Funktion erlaubt Ihnen, eine Frage zu stellen und eine Anzahl von möglichen Antworten anzugeben. Andere Benutzer können dann je nach Einstellung für eine oder mehrere Antworten stimmen und die Ergebnisse der Umfrage im Thema sehen. Eine Beispielumfrage könnte sein: Was ist Ihre Lieblingsfarbe?
Um in einem neuen Thema ein Umfrage zu erstellen, wählen Sie einfach das Kästchen 'Ja, eine Umfrage erstellen' am Ende der Seite und geben Sie die Zahl der möglichen Antworten an, die Sie zur Auswahl stellen möchten. Wenn Sie auf die 'Thema erstellen'-Schaltfläche klicken, werden Sie zu einer Seite weitergeleitet, auf der Sie die Frage und möglichen Antworten angeben können, die Sie zur Auswahl stellen möchten. Sie können auch ein Zeitlimit für die Umfrage angeben, damit sie (zum Beispiel) nur für eine Woche geöffnet bleibt. Wie kann ich abstimmen und die Ergebnisse ansehen? Um an einer Umfrage teilzunehmen, wählen Sie eine Antwort aus, für die Sie stimmen möchten und klicken Sie auf die 'Jetzt abstimmen'-Schaltfläche. Sie können sich die aktuellen Ergebnisse einer Umfrage vor Ihrer Stimmabgabe ansehen, indem Sie den Link 'Umfrageergebnis anzeigen' anklicken. Das Teilnehmen an einer Umfrage ist freiwillig. Sie können für irgendeine der vorhandenen Antworten stimmen oder auch keine Stimme abgeben. Beachten Sie, dass Ihre Stimmabgabe möglicherweise öffentlich angezeigt wird. Im Allgemeinen können Sie, sobald Sie an einer Umfrage teilgenommen haben, nicht noch einmal abstimmen oder Ihre Antwort ändern - stimmen Sie also mit Sorgfalt ab! |
| Anhänge und Bilder |
Wie kann ich eine Datei an einen Beitrag anhängen? Um eine Datei an einen Beitrag anhängen zu können, müssen Sie Ihren Beitrag oder Ihr neues Thema über die Schaltfläche 'Antworten'- oder 'Neues Thema' erstellen. Wenn Sie 'Direkt antworten' nutzen, um eine Antwort in einem Thema zu schreiben, können Sie keine Dateien anhängen. Unter dem Eingabefeld für Ihren Beitrag finden Sie in den 'Zusätzlichen Einstellungen' die Schaltfläche 'Anhänge verwalten'. Wenn Sie darauf klicken, öffnet sich ein Fenster, in dem Sie Ihre Anhänge hochladen können. Sie können Dateien hochladen, die sich auf Ihrem Computer befinden oder über eine URL erreichbar sind. Das Fenster zum Hochladen von Dateien öffnet sich auch, wenn Sie die Schaltfläche für Anhänge ( Klicken Sie auf die Schaltfläche 'Durchsuchen...', wenn Sie eine Datei von Ihrem Computer hochladen möchten. Um eine Datei aus dem Internet hochzuladen, geben Sie die URL zu dieser Datei in das untere Eingabefeld ein. Klicken Sie im Anschluss auf 'Hochladen', um die Datei zu übertragen. Wenn die Datei vollständig hochgeladen wurde, erscheint der Dateiname mit der Angabe der Dateigröße im Kasten 'Aktuelle Anhänge'. Sie können das Fenster schließen, wenn Sie alle Dateien hochgeladen haben. Welche Dateitypen kann ich anhängen? Wie groß dürfen Anhänge sein? Im Fenster, über das Sie Anhänge hochladen, sehen Sie in der Legende, welche Dateitypen Sie hochladen können und welche Dateigrößen erlaubt sind. Wenn Sie versuchen, eine Datei hochzuladen, die größer ist als erlaubt, wird der Vorgang mit einer Fehlermeldung abgebrochen. Sollte Ihnen nur ein bestimmtes Gesamtvolumen für Anhänge zur Verfügung stehen, kann das Hochladen auch dann abbrechen, wenn Sie dieses Volumen überschreiten. Wie füge ich eine Grafik in einen Beitrag ein? Wenn Sie eine Grafik als Anhang hochgeladen haben, können Sie auf den Pfeil neben der Schaltfläche für Anhänge ( Wenn Sie eine Grafik in Ihren Beitrag einfügen möchten, die Sie vorher nicht hochgeladen haben, benötigen Sie zuerst die direkte URL zu der Grafik. Klicken Sie dann im Editor auf die Schaltfläche zum Einfügen von Grafiken ( |
| Smileys |
Was sind Smileys? Smileys sind kleine Bilder, die Sie in Ihre Beiträge einsetzen können, um ein Gefühl, z.B. einen Witz oder eine Verlegenheit, zu vermitteln. Falls Sie z.B. einen sarkastischen Kommentar abgegeben haben, können Sie anstatt 'das war ein Witz' einfach einen 'zwinkernden' Smiley einsetzen. Wenn Sie bereits E-Mail- oder Internet-Chatsysteme verwendet haben, sind Sie vermutlich mit dem Konzept von Smileys vertraut. Bestimmte Kombinationen der Textzeichen werden in Smileys umgewandelt. Zum Beispiel wird :) in ein lächelndes Gesicht umgewandelt. Um den Smiley-Code zu verstehen, müssen Sie Ihren Kopf nach links kippen und den Text betrachten: Sie werden sehen, dass :) zwei Augen und einen lächelnden Mund darstellen. Wie kann ich Smileys zu meinen Beiträgen hinzufügen? Falls der Administrator diese Funktion aktiviert hat, können Smileys auf der Seite zur Erstellung eines neuen Beitrags oder neuen Themas ausgewählt werden. Wenn Sie auf einen Smiley klicken, wird dieser automatisch eingefügt. Sie können die Zeichenkombination aber auch direkt eingeben. Um eine Liste der Smileys zu sehen, die derzeit von diesem Forum verwendet werden, klicken Sie hier. Gelegentlich möchten Sie sicher den Text in Ihrem Beitrag nicht in Smileys umgewandelt haben. Dazu müssen Sie beim Erstellen eines neuen Beitrags nur das Kästchen 'Grafische Smileys deaktivieren' ankreuzen. |
| Beitragssymbole und Themenpräfixe |
Was sind Beitragssymbole? Beitragssymbole sind kleine Grafiken, die neben dem Titel eines Beitrages angezeigt werden. Falls dieser Beitrag der erste in einem Thema ist, wird das Symbol auch in der Themen-Übersicht angezeigt. Der Administrator des Forums kann Beitragssymbole für neue Themen, Beiträge und Private Nachrichten aktivieren. Wählen Sie einfach das gewünschte Symbol aus, das vor dem Titel angezeigt werden soll. Was sind Themenpräfixe? Mit Themenpräfixen können Sie den Inhalt Ihres Themas näher kennzeichnen. Falls der Administrator des Forums diese Funktion aktiviert hat, sehen Sie vor dem Eingabefeld für den Titel ein Auswahlmenü mit den verfügbaren Präfixen, aus denen Sie das gewünschte auswählen können. |
| Moderatoren und Administratoren |
Was sind Moderatoren und Administratoren? Moderatoren beaufsichtigen bestimmte Foren. Sie haben im Allgemeinen die Fähigkeit, Beiträge zu bearbeiten und zu löschen, Themen zu verschieben und führen auch andere Handlungen durch. Moderatoren für ein bestimmtes Forum werden normalerweise Benutzer, die über das Thema des Forums besonders viel wissen und eine freundliche und helfende Art haben. Administratoren kontrollieren und betreuen das Forum vor allem in technischer Hinsicht. Sie sind für das Design des Forums verantwortlich, welche Foren erstellt werden und wie diese organisiert sind. Sie ernennen Moderatoren für die Foren und sind der erste Ansprechpartner, wenn ein Problem bei der Benutzung des Forums auftritt. |